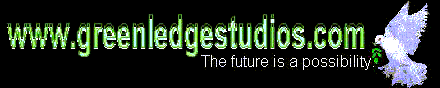Back
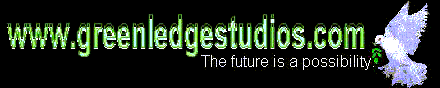
A Stock Monitor : Installation
Requirements: Windows 95/98 or NT
Before You Begin:
Decide between Standard and Non-standard installations.
If you need to specify a drive other than drive (C:) for the installation, or you wish to determine any folder names in the installation path, a non-standard installation is required.
Note that no installation of this program will make any changes to the Windows Registry. The sole actions will be to copy files to the destination specified and to attempt to copy the shortcuts for starting the program to path\ WINDOWS\ Desktop.
The installation procedure is as follows:
Standard Installation :
1. Save the downloaded file to a location where you know you will find it again.
2. When ready to install it, find the file and run it by clicking or double-clicking on it.
3. The Zip Central extract dialog will pop up. At the top of the dialog, where it says "Extract to :", enter "C:\" as the install path.
4. Choose your overwrite option at the bottom of the dialog. For example, if this is not your first installation and you have not backed up your personal stock data (contained in C:\$\prices\datapor*.txt -- see the Note at the bottom of this page for the explicit names), then overwriting these files will destroy the data. In this case to prevent data loss you may either copy the data files to another location before proceeding (See Help - Backing Up Portfolio Data), or you may choose the "Confirm overwrite" option and confirm files one by one. In either of the following cases :
a) you have backed up your data files
OR
b) this is your first installation, leave the selection as "Overwrite".
5. Click Extract to extract the files. If this is a first time installation, two new shortcut icons should appear on your desktop.
6. Click on the shortcut for A Stock Monitor (ASM) to start it up. It will display as a window entitled as "A Stock Monitor v. 3.0 BlackBox". This is known as the ``framework". The Preferences dialog starts automatically. Before proceeding to the next step in the installation, the framework window as well as the program window inside it may now be resized as desired by dragging the window boundaries. They may also be repositioned by dragging the title bar of the window(s). Any changes made to the window sizes are retained and both sizes and positions may be changed later if desired.
7. Using the Preferences dialog, choose your preferences as follows : Pod Portfolio Names: Enter the names and/or specifics of your Portfolios (optional).
Data Source: Leave this alone for now.
Display Preferences: Leave the Display Preferences alone for now. Later, these can be used to customize the user interface of the programs.
Pods Owned - A Stock Monitor: Check as many Banks and Pods as needed so that one Pod is checked for every 24 stocks that you own (for example, if you own 50 stocks, check Pods 1, 2 and 3). Use the All button to select or deselect all of the Pods in a single Bank, and the All 1-5, All 6-10 buttons to select or deselect all of the Pods in Banks 1-5 or 6-10. Checkmarked Pods are important for the purposes of History Records prompts, Auto-Cycle, Multi-Pod Display, and the NetStock ticker gross.
SU File Path: Leave the SU File Path alone. Altering it could prevent proper operation.
Show Preferences on Startup: If you do not wish to see the Preferences dialog displayed every time you start the framework, then click this box to uncheck it.
Reset: If you make an error in the Preferences dialog, click the Reset button to return to the previous settings.
Save: When finished editing the Preferences dialog, click Save to finalize your settings.
If at any time after installation you alter the path to where the program is installed, then you will need to edit the Preferences: SU File Path to reflect any changes which you made to the path (click Edit, then Preferences, then click Help at the bottom of the dialog for more detailed instructions).
Non-standard Installation :
1. Save the downloaded file to a location where you know you will find it again.
2. When ready to install it, find the file and run it by clicking or double-clicking on it.
3. The Zip Central extract dialog will pop up. At the top of the dialog where it says "Extract to:", enter the drive where you wish to install the software (e.g. "D:\"). If you desire to install to a folder, enter the path name after the drive (now it should look like "D:\MyStocks" where "MyStocks" is the folder name). If the install path is not exactly the same as where WINDOWS is installed (usually WINDOWS is found in "C:\"), you won't have the shortcuts appear on your desktop automatically. For example, if you use a path D:\Stocks as the install path then the shortcuts will be found in a folder called D:\Stocks\WINDOWS\Desktop.
Note: If the installation be done to a folder, it is strongly recommended that the folder to which you do this installation be an empty, new folder.
4. Choose your overwrite option at the bottom of the dialog. For example, if this is not your first installation and you have not backed up your personal stock data (contained in D:\$\prices\datapor*.txt if you installed to drive D: -- see the Note at the bottom of this page for the explicit names), then overwriting these will destroy the data. In this case to prevent data loss you may either copy the data files to another location before proceeding, or you may choose the "Confirm overwrite" option and confirm files one by one. In either of the following cases :
a) you have backed up your data files
OR
b) this is your first installation, leave the selection as "Overwrite".
5. Click Extract to extract the files. If this is a first time installation, two new shortcut icons may appear on your desktop. If not, find the folder WINDOWS\Desktop in the install path and copy the two shortcuts found there to your Windows desktop where they will be readily accessible.
6. Click on the shortcut for A Stock Monitor (ASM) to start it up. It will display as a window entitled as "A Stock Monitor v. 3.0 BlackBox". This is known as the ``framework". The Preferences dialog starts automatically. Before proceeding to the next step in the installation, the framework window as well as the program window inside it may now be resized as desired by dragging the window boundaries. They may also be repositioned by dragging the title bar of the window(s). Any changes made to the window sizes are retained and both sizes and positions may be changed later if desired.
7. Using the Preferences dialog, choose your preferences as follows :
Pod Portfolio Names: Enter the names and/or specifics of your Portfolios (optional).
Data Source: Leave this alone for now.
Display Preferences: Leave the Display Preferences alone for now. Later, these can be used to customize the user interface of the programs.
Pods Owned - A Stock Monitor: Check as many Banks and Pods as needed so that one Pod is checked for every 24 stocks that you own (for example, if you own 50 stocks, check Pods 1, 2 and 3). Use the All button to select or deselect all of the Pods in a single Bank, and the All 1-5, All 6-10 buttons to select or deselect all of the Pods in Banks 1-5 or 6-10. Checkmarked Pods are important for the purposes of History Records prompts, Auto-Cycle, Multi-Pod Display, and the NetStock ticker gross.
SU File Path: Ensure that the path is corrected to include the actual installation path (click Edit, then Preferences, then click Help at the bottom of the dialog for more detailed instructions).
Show Preferences on Startup: If you do not wish to see the Preferences dialog displayed every time you start the framework, then click this box to uncheck it.
Reset: If you make an error in the Preferences dialog, click the Reset button to return to the previous settings.
Save: When finished editing the Preferences dialog, click Save to finalize your settings.
If at any time after installation you alter the path to where the program is installed, then you will need to edit the Preferences: SU File Path again to reflect any changes which you made to the path (click Edit, then Preferences, then click Help at the bottom of the dialog for more detailed instructions).
Converting a Non-standard Installation into a Standard Installation :
1. Find the folder called "$" in the path where you installed it.
2. Cut and paste the "$" folder to the path "C:\".
3. Under Edit / Preferences, be sure the SU File Path is saved as "c:/$/prices".
Once the installation is fully completed, you may begin using the program (if you have skipped any steps in the above installation, go back and ensure that they are completed before beginning). For continually updating data, you must start the NetStock ticker, which will connect to the internet. Alternatively, static data may be analyzed by running without the Netstock ticker. It is not crucial when the NetStock ticker is started, whether after or before "A Stock Monitor", but in order for the program to work with the preferred data source the NetStock program is better started last (or else you may receive a prompt about shutting it down and restarting it). It is not necessary to make any changes to settings, stocks or anything else using the NetStock ticker program itself, since "A Stock Monitor" is fully capable of handling all of these changes. In fact, changes made using NetStock may be negated anyway the next time the Source setting or a Portfolio is changed using "A Stock Monitor". (Note: If you desire to make your own settings for the NetStock ticker for independent use, they are stored in a file called netstock.ini [in the C:\$\NETSTOCK folder, for a standard installation]).
When starting "A Stock Monitor" you may notice that it runs in an external window or framework known as BlackBox. This is the basis for extending all of the features of the program to you, the user, in a way that allows flexibility along with the discipline that accords with the important and satisfying job of managing your money. Since the framework is a single entity, it is recommended to close programs in it using the mouse rather than with the shortcut Alt-F4, since the latter will close the entire framework.
The `less is more' maxim demands that the program be kept as simple as possible, but no simpler. Thus controls are accessible along with programs in such a way that the number of windows open in the framework is kept to a minimum, but a full implementation of all features is readily available. Enjoy.
Note: For reinstalling the program, be careful not to overwrite the following files:
$/prices/datapo??.txt (where "?" specifies any letter or number)
$/prices/history.txt
$/prefer.ini
(The above files store the portfolio data and this portfolio
information will be lost if they are overwritten. They can be
backed up by copying them to a floppy or another secure location
for safekeeping.)
The removal procedure is as follows:
Basic Removal :
1. Since no changes are made to the Windows Registry during installation, simply delete the folder `$' from the path to which it was installed (Standard installations install to C:\). This frees up almost all of the space occupied by the program.
Complete Removal :
1. Since no changes are made to the Windows Registry during installation, simply delete the folder `$' from the path to which it was installed (Standard installations install to C:\). This frees up almost all of the space occupied by the program.
2. Removal of shortcuts may be done (for a Standard Installation) by removing them from the Windows desktop itself. It may also be necessary for complete removal of all vestiges of the installation (Non-standard Installations only) to remove the shortcuts folder from the install path. Shortcuts are found in a folder WINDOWS\ Desktop. Be careful not to remove your actual `WINDOWS' folder or the `Desktop' folder inside your actual `WINDOWS' folder or you'll be removing either your operating system or all of the icons from your desktop. It's safe to assume that it is NOT the actual `WINDOWS' folder if the `Desktop' folder is the only folder in the `WINDOWS' folder.
Back